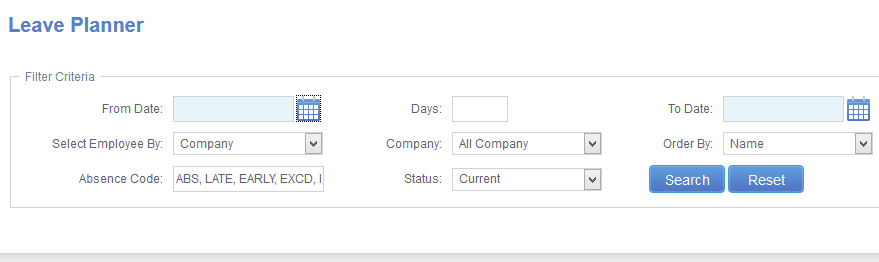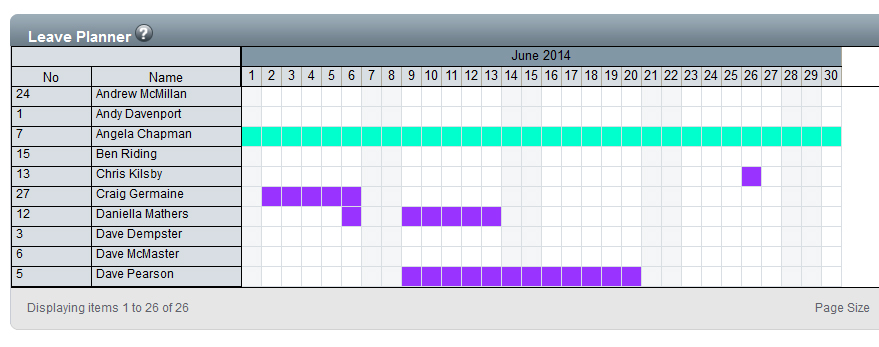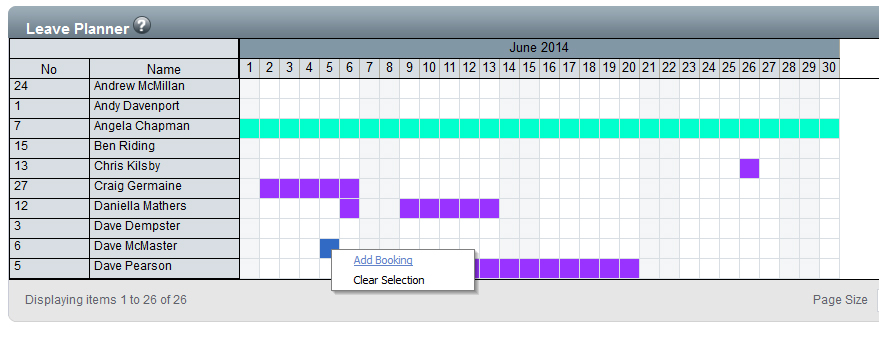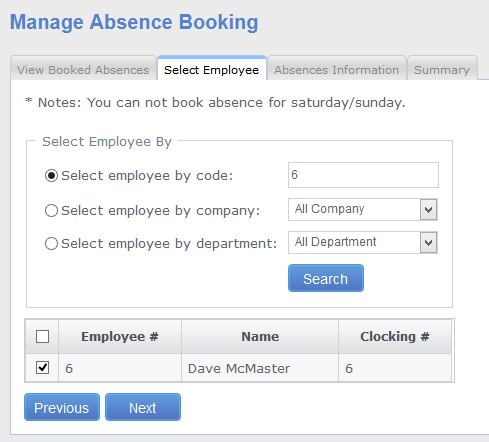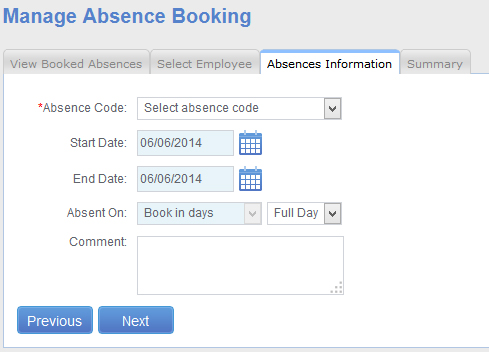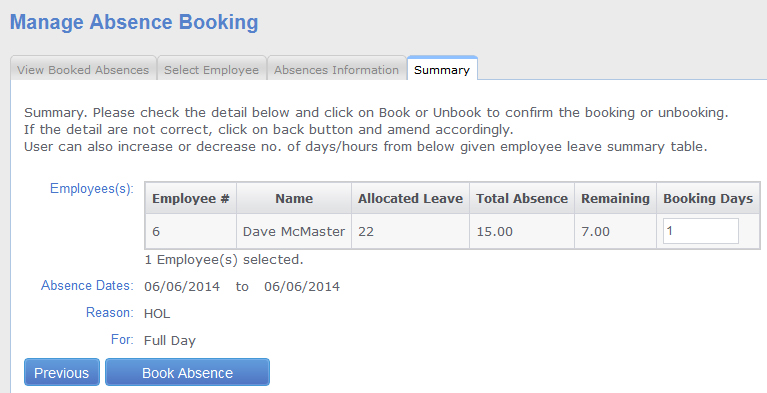The Leave Planner allows you to view the instances of holiday and sickness for your employees over a date range. You can also add and remove instances of leave from the screen.
To access the Leave Planner Select Leave – Leave Planner (Fig 1).
The Leave Planner screen will load (Fig 2).
Using the calendar icons set the From Date and To Date to the date range you wish to see leave over. You can filter the screen to only show a specific Department or Company using the Select Employee By section.
Once you these are set click Search.
The screen will refresh to show the Leave Planner for the selected period (Fig 3).
Days where leave has been booked will show in the colour assigned for that leave type. Saturdays and Sundays will show in a light grey colour.
On the Scheduled Planner screen locate the employee who is taking leave. Once you have located the employee, locate the day (or first day if a range of days to be taken). Right click on the day and a menu will load (Fig 4).
From the menu select Add Booking.
The Manage Absence screen will load (Fig 5).
This will show the employee you have selected. If this is correct click Next, otherwise click Previous and re-select.
A new screen will load where you can select the type of absence to be taken and the date range (Fig 6).
Click the drop down menu for Absence Code and select the correct code for this instance of leave.
User the calendar icon next to Start Date and End Date to select the start and end date of this instance (if one day the start and end dates should be the same).
Select whether this is a full or a half day instance of leave.
You can enter a comment about why this leave instance is been taken (i.e. the illness when the employee books sick).
Once you have entered these details click Next.
The Summary page will load (Fig 7).
If the leave booked effects the employee’s leave entitlement then the summary will show the employees allocated leave, the total number of days taken so far and their remaining leave entitlement. A suggested number of booking days will also be shown, this can be amended should the number of days you wish to deduct from their remaining entitlement be different.
If you are happy with the settings for this booking click Book Absence. Otherwise click Previous to go back and amend the booking.